If you have a perpetual license, then you have to reinstall Microsoft Office 2016 on your old Mac. Then you can use Apple's migration assistant to bring the installation forward to your new Mac. It's the only way, as perpetual licenses are not transferable from one Mac to another. How to move your content to a new Mac - Apple Support. If you are attempting to move Microsoft Office to a new computer and want to transfer the Microsoft Office product key together, stay here. This page shows you how to transfer Microsoft Office 2010/2013/2016 application with its product key from one laptop to another with the help of EaseUS PC Transfer software and Microsoft manual method.
Microsoft Office is an amazing utility that bundles various Office applications, and you can choose between Home & Business License options, as per the need.
By the time, Microsoft has made improvements not only in their products & services lineup but also simplified the licensing options including the subscription plans. The office suite is perfect for everyone, whether you’re a student or run business, the need of Office applications doesn’t require any justification regarding what you do.
Inside
You can use your Microsoft Office installation on single or multiple systems, but it depends on the license type of the software which you’ve bought, businesses generally opt for multi-system license whereas normal users opt for a Home license.
Though transferring Microsoft Office installation onto a new computer sometimes becomes messy, as there are a couple of conditions specified by Microsoft (software product installation and transfer policies) which should be taken under consideration before the actual transfer.
In this article, we’ll guide you on How to transfer Microsoft office to another computer without messing the software license or anything else.
Before we jump straight to the steps, there are a few things we should discuss to clear things up.
There are three (3) specific conditions which should be met to transfer your Office installation onto a different PC,
- Every paid Microsoft product comes with a 25-character product key which is necessary for activating the software.
- For transferring the Office installation onto a different PC, the License should support transfers.
- You should have Office installation media (disk or file) matching with the Product Key.
Note: Above conditions do not apply to Office 365 & 2016, as for these or later versions of Office the License association has been shifted to client’s email, not with the hardware.
The whole process of transferring the Microsoft Office 2010 & 2013 installation comprises multiple steps, so you’ll have to go one-by-one.

Check the License type
Microsoft offers Office with different License tags, and every specific License type holds some restrictions, therefore first it is mandatory to know the License type of your Office installation.
Below are the most popular Microsoft Office License types:
| FPP | Full Product Pack |
| HUP | Home Use Program |
| OEM | Original Equipment Manufacturer |
| PKC | Product Key Card |
| POSA | Point of Sale Activation |
| ACADEMIC | Previously it was meant for secondary students, now the program has been discontinued. |
| ESD | Electronic Software Download |
| NFR | Not for Resale |
FPP, HUP, PKC, POSA and ESD only are the License types which allows Microsoft Office transfer to a new computer.
To know whether the License you own supports Office transfer or not, follow the steps below:
- Press button to launch Windows Start.
- Type cmd > press CTRL + SHIFT + ENTER to open it as an administrator.
- Before proceeding any further with the Command Prompt,
Open File Explorer and copy the location/path of your Office installation.
Note: First we need to change directory in command prompt from default to Office’s - Type cd to get to the root of the drive > press Enter.
- Now, type cd your office installation location/path and press Enter.
Note: In our case, the Office installation address is as below, kindly change the Office.
installation location/path with your Office installation path. - Type cscript ospp.vbs /dstatus > press Enter..
Office installation License name is marked below with 2. - In a few seconds, the license info would pop on-screen; if you see the words Retail or FPP you can proceed to transfer your Office installation onto a different PC.
Check the right to transfer the license
Like it is mentioned above, the next step would be checking your rights to transfer the License from one PC to another.
License with the tags Retail or FPP would allow Office 2010 & 2013 transfer; for rest of the Office License types, the installation is restrained to die with the hardware & transferring the Office License & installation won’t be possible.
Below is the relative information regarding the number of Office installations allowed & transferability rights:
Source: Microsoft
Confirm allowed number of installations
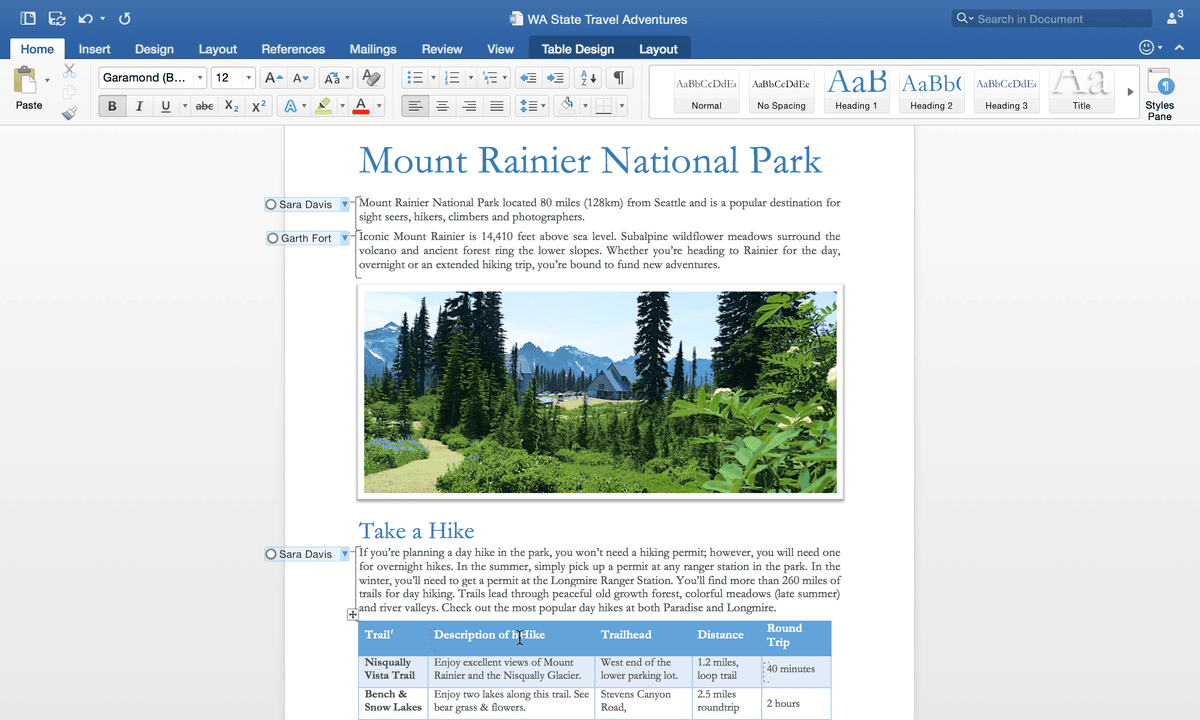
Microsoft Office versions before 2013 build, allow users to install the application package on three (3) different computers concurrently, but later starting with Office 2013 the allowed number of installations were reduced to 1 for all Retail Bundles.
Allowed number of installations of Microsoft Office varies from version to version.
Transfer Office 2010 or 2013 License
For transferring Microsoft Office 2010 & 2013 from one PC to another, below are the steps given:
- Uninstall the current Microsoft Office installation from your PC,
Open control panel > Program & Features > select MS Office 2010 or 2013.
Right-click on the application and click Uninstall. - Now, check whether your new PC is running any trial version of Office.
In case if you’ve installed Offices’ trial version > uninstall it completely.
Note: Failing in uninstalling the trial version of Office, you may face issues. - Initiate Microsoft Office installation.
Note: Install from CD or the installation media package and activate with the License given. - Upon the completion of installation Microsoft Office,
Open any Office program,
Click on File tab > Account. - Click Activate Product (Change Product Key) > input the Key.
Note: In case if you get an error message, for example, too many installations, and the activation could not complete, you would have to contact Microsoft Customer Care and raise a request for activation over the phone.
Your Office 2010/2013 installation has been migrated/transferred successfully.
For Office 365 Subscription, 2016, 2019
For migration of Office 365 subscription/Office 2016/Office 2019, follow the below steps:
- Log in to Microsoft Office, open MyAccount page via this link.
- A list of your all Microsoft products would be shown.
Move to Install section > click on the Install button. - Under Install info, select Deactivate Install.
- Confirm the prompt when pop-up by clicking Deactivate.
Note: Wait for the registration process to complete. - Upon successful deactivation of License,
Open Control Panel > click on Programs & Features > uninstall the Office installation linked with the License.
Note: Till now, the steps are in respect to your old computer/PC. - Now, open your new PC,
Repeat step 1 & step 2 of this section, and when you return to Install info section in MyAccount, click on Install button. - setup.exe would start downloading.
Upon the completion of download successfully, Install Microsoft Office on your new PC. - Sign in to your Microsoft Account using login credentials
Note: Wait for a couple of seconds for the process to complete.
Note: If you fall under an Admin account, click on the settings icon, select Office 365 settings.
You’ve successfully migrated/transferred Office 365/Office 2016 installation on to your new PC.
Kernel for Word File Repair
Word File Repair Tool is an excellent product for sorting issues or problem associated with MS Word documents. Using the tool, you can easily repair & recover corrupt or damaged MS Word file(s).
Kernel for Word file Repair tool offers a simple yet intuitive GUI – Graphical User Interface, which lets you to understand the features and process flow quite easily with no technical efforts. With wide support for the Windows operating system, there is nothing to worry about; it is a one-click install no matter which version of Microsoft Windows you’re using.
Buy Office 2016 For Mac
Conclusion
Using the above method for transfer of Microsoft Office 2010/2013 and Office 365/2016 respectively, you can execute Office transfer from one PC to another with ease.
Watch the Complete Video to Repair Corrupt Excel Files
Microsoft has launched a wide range of products and Office 365 is one of these products and is the best software which will give you access to all the Microsoft Office applications on your computer. Microsoft Office comes with different plans which you can install on your smartphones, tablets and computers.
If you are using “Office 365 home edition” then you will be able to install and use it on five different PC or MAC systems, 5 tablets or 5 smartphones. However, there might come a time when you want to install Office 365 on other devices but all the five slots are full. In this case, you can transfer Office 365 license.
As soon as you have deactivated the Microsoft office 365 installation, you can only use the applications in read-only mode and there is no option to edit them. You can only view them and print them, but if you want to install it on a new computer or tablet you need to transfer Microsoft Office 365 license. So if all the five installations which were available in your plan are now used and you want to install Office 365 on a new computer, you have to deactivate office 365 license from current PC.
Office 2016 Mac
Are you ready to know how to deactivate your office 365 installation and transfer office 365 license to another computer? Here we go.
You may also be interested in checking out:
How to Transfer Office 365 License from One PC to Another
Follow the step by step guide shared below which will help you to deactivate office 365 license from PC and transfer office 365 license to another computer.
Step (1): First of all, open My Account page and then select Install option.
Step (2): Once you have logged in to your account, you will see all the computers where you have installed Office 365.
Step (3): Now you have to select the PC from which you want to deactivate your Office 365 installation.
Step (4): Once you have selected the computer, simply press the Deactivate Install option, located right next to the computer from where you want to transfer Microsoft Office 365 license.
Step (5): You will see a message saying “Are you sure you want to deactivate this install?” If you are sure, click on Deactivate button and the Office 365 license will be deactivated.
The Microsoft Office 365 installation is now deactivated from the computer you selected. Now you won’t be able to edit any documents using Office 365 on the system from where you have deactivated it however you can view all the documents and print them. If you want to transfer office 365 license from other computers, you have to follow the same steps on those computers. Read also: How to Deactivate Windows Product Key and Use on Another Computer
Office 2016 Mac Transfer License Renewal
Conclusion
We change computers, smartphones and tablets with time and if the software which you have purchased can work on a limited number of machines you need to deactivate it so that you can transfer the license. The above method which we shared will help you to transfer office 365 license from one PC to another PC.
This is the easiest method which you can follow. If you are having any doubts or are not able to transfer the license key of your Office 365 subscriptions, get in touch with us using the comments section below.
Download Office 2016 Mac
You might also like: How to Upgrade to Microsoft Office 2016 from Office 2013 with Office 365 Subscription
Comments are closed.