As a free and open source media player, VLC also can work as a DVD ripper to help you convert DVD to MP4 on Windows 10 PC or Mac. But as we mentioned above, ripping DVD with VLC will take you really long time. What’s more, different versions of VLC require different steps to get the DVD ripping job. It’s a little bit annoying. VLC media player is capable of ripping DVD disc to regular video. For example, ripping DVD to MP4, MKV, AVI, WebM, OGG, etc. That you can play the video on most popular devices. I will teach you how to do. In the Mac Blu-ray Player app, choose File Open File and then select the BDMV file in the disc image. You can also open BDMV files with the VLC Media Player (free). The second option is to make. Devices and Mac OS X version. VLC media player requires Mac OS X 10.7.5 or later. It runs on any Mac with a 64-bit Intel processor or an Apple Silicon chip. Previous devices are supported by older releases.
Sometimes, people prefer ripping DVD on Mac than taking DVD in and out of a DVD player repeatly, in order to prtect DVD discs from damage and loss. For another reason, they would like to upload the DVD movies to their cloud storage for on-the-go enjoyment on iPhone X, iPhone 8, iPad, etc. To digitize your DVD collections, you need a professional third-part software to help you achieve this goal. One is the renowned VLC media player, the other is the best DVD ripper for Mac. In this article, we will show to how to rip the DVD on Mac with VLC and its best alternative.
Part 1: How to Use Videolan VLC to Rip DVD on Mac
Although VLC is more famous for playing DVDs and videos, but the version after 0.9.6 can rip movie from DVD on Mac and PC as well. Before follow the guide below on how to rip DVD on Mac with VLC, go to VLC official site and make sure to free download VLC for Mac latest version 2.6.6 and get it installed.
Step 1: To get started ripping DVD on Mac OS, insert the DVD you want to rip onto your Mac and launch VLC media player, click on “Media” at the top left corner of the main window, then choose “Convert/Save…” button.
Step 2: Once the Open Media Window appears, hit on the “Disc” tab. Check DVD and select the starting position by choosing the title and only record a specific chapter on the DVD. Then hit Convert/Save.
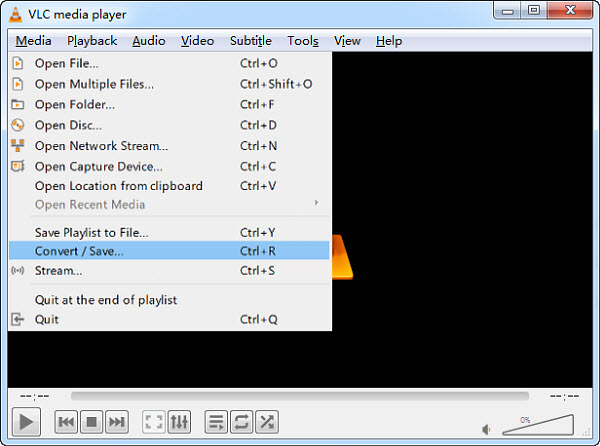
* ISO Image or VIDEO_TS folder is also supported by VLC as the input format for further movie ripping.
* If you don’t want any DVD menus, just check check “No disc menus” box to skip them.
* To rip a commercial DVD on Mac OS, please make sure to set VLC to skip the DVD title, or else, it’ll just keep recording the menu video over and over again, or turn to professional DVD decoder that can tackle the copy protected DVDs.
Step 3: Check the “Streaming/Saving” box to enable the setting option.
Step 4:Click the “Browse” button to save your converted DVD movie.
Step 5: Tweak the video/audio settings as per your needs. Here we take rip DVD to MP4 with VLC for free as an example.
For the video settings: just check video box > select H.264 > click Bitrate box and select 1024 > go to Scale and select 1.
For the audio settings: check audio box > select Audio MP4A > click Bitrate and select 192 > go to Channels and select 2.
Step 6: Once you finished the settings, hit “Start” to start to rip DVD on Mac with free DVD ripper for Mac VLC player. After a few minutes, you can get the converted file and play on your mobile devices.
Tips: After the DVD ripping on Mac with VLC, you can copy the movie file to iPhone iPad Android mobile phones tablets with iTunes or its alternative like MacX MediaTrans for much convenient watching. You are also allowed to backup iPhone file to Mac to expand storage without removing data if your device has no enough free space for the DVD movies.
Although VLC comes out from its class, it is not a professional DVD ripper at all. People always meet those issues:
1. VLC player crashes when ripping dvd.
2. VLC pops up error message “Your input can’t be opened”.
3. VLC has stopped working during DVD copy process on Mac.
4. It takes long time for VLC to rip a full length DVD.
5. VLC are unable to remove DVD copy protection for free rip.
To fix the problem above, you can try the best VLC alternative below.
Part 2: Rip DVD to MP4 MOV for Mac iPhone iPad with VLC Alternative
I have to say there are tons of DVD to iPad converters in the market, it is not so easy to find a good one by yourselves. So I will recommend you the best one Pavtube DVDAid | For Mac which I have already tried which does a better job than its other competitors.
Key Features Of Pavtube DVDAid
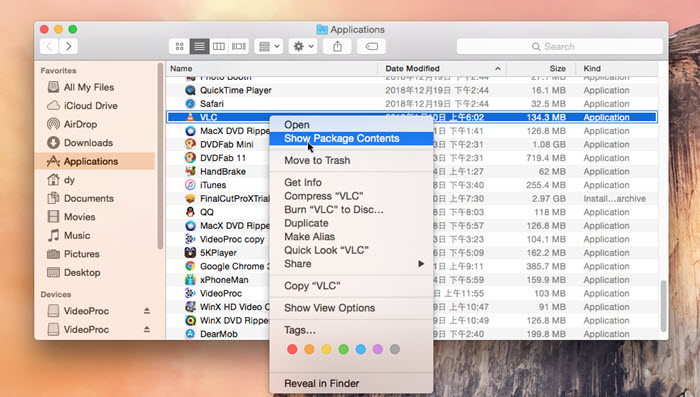
- Allows you to import DVDs, DVD foler, DVD IFO file, DVD ISO image file into this program.
- Remove and decrypt the latest Disney new X-project copy protection, as well as Sony ARccOS, CSS, Region Code, etc. So you don’t need to worry about the DVD copy protection anymore.
- Convert DVD to virtually any video and audio formats like popular H.265/HEVC MP4, H.264 MOV, Apple ProRes 422 (*.mov), QuickTime-MOV, for your Mac, iPhone, iPad.
- Massive optimized device presets for you to select, like iPhone X, iPhone 8, iPad Pro, Samsung Galaxy Note 8 and more.
- If you are familiar with video format, container and codec, you can directly choose video format, then adjust the video and audio bitrate, frame rate, resolution, channel and more parameters to make the outputed video more fit in your iPhone, iPad, Macbook.
- Help you to shrink DVD size at will, or copy DVD to H.264/H.265 MP4 with 30X speed.
- Luxuriant video editing features to grant you to get more perfect DVD movies: Trimming, Cropping, Adding text/image watermark, Adding external subtitles, Adding video effects, more functions are waiting for your exploration.
Quick Guide to Convert DVD Movies on Mac with the Best VLC Alternative
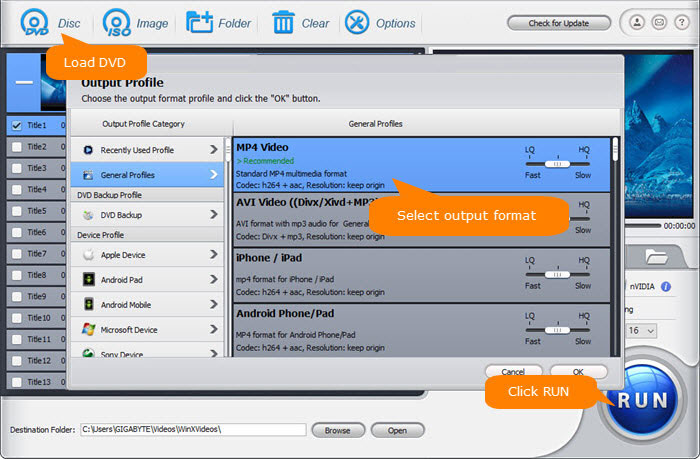
Step 1: Load DVD files with optical DVD drive.
Run the program, insert DVD into your computer’s DVD optical drive, and from the “File” drop-down menu, select “Load from disc” to load commercial DVD disc into the program. You can import a DVD disc, DVD folder or DVD ISO/IFO files by using the file browser or the “drag and drop” method.
Step 2: Define iDevice supported video formats
Click “Format” bar, from its drop-down list, select one of iDevice playable formats such as “H.264 HD Video (*.mp4)” under “HD Video” main category. Or you can choose H.264 MOVas you like.
Step 4: Start converting DVD on Mac
Start DVD ripping process by hitting the right-bottom “Convert” button. After the conversion, click Open the folder, it will pop up a folder with the generated file for you.
Now you are free to play the DVD movies on your Mac without any obstacles.
Related Articles
Hot Articles & Reviews
Any Product-related questions?support@pavtube.com
Source:http://best-tablet-converter.com/2018/01/02/rip-dvd-with-vlc-and-dvd-ripper-on-mac/
Last Updated on December 30, 2020 by Robert Jackson
VLC, as the most popular open-source media player software, helps Windows and Mac users to play VCD, CD, DVD, Blu-ray discs, and digital files. Despite the great efforts of VLC, still, many users have complained about the VLC playback failure of DVDs on their Windows 10 or Mac computer.
While inserting a DVD, some VLC users find that the program is not as helpful as it used to be. Notification of ‘VLC is unable to open the MRL ‘dvd:///F:/’ strikes you and takes away the chance of playing DVD on VLC.
Luckily, such an embarrassment of VLC not playing DVD is repairable. In this tutorial, several fixes will be introduced and you may follow each to get rid of the bummer.
Fix VLC not playing DVD:
Walkarounds:
Why won’t VLC play my DVD?
There are multiple reasons for VLC not playing DVD issues. For instance, an outdated version of VLC, improper VLC settings, and decryption shortage are all possible reasons for the VLC playback failure.
Method 1 Update your VLC to fix VLC won’t play DVD on Windows 10/macOS
No matter what media player you plan for the DVD playback on Windows or Mac computer, it always takes some specific codecs to decode and read the .vob files inside the DVD. Once your VLC lacks such codecs due to the incapability of an outdated version, the VLC not playing DVD issue occurs.
So, check if there are any possible updates for VLC.
- Launch VLC on your Windows 10 or Mac computer, go to Help and choose Check for Update for the drop-down menu. Upgrade this media player.
If your VLC is already the latest, the codecs might somehow go wrong, try a re-installation.
- Uninstall VLC first and then download another from VideoLAN.
Method 2 Reset VLC Preferences for DVD playback to fix VLC not playing DVD on Windows 10
Sometimes, an incompatible video filter will also be the reason that VLC won’t play DVD on your Windows 10 computer. Luckily, we’re available to set up an advanced video filter for DVD playback on VLC.
Follow these:
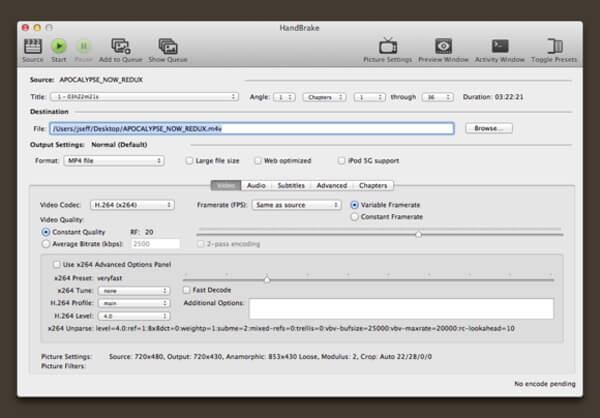
- On VLC, hit Tools and choose Preferences from the pull-down list.
- Next, from the Preferences windows, click All under the Show settings option on the bottom left.
- The Advanced Preferences window pops out, scroll down, and navigate Videos. And then click Filters, search for Deinterlace from the new drop-down list.
- Now, look to the right and locate Streaming deinterlace mode, set it as Yadif.
- Lastly, hit Save to confirm. Relaunch VLC on your computer and open a DVD.
Method 3 Download VideoLAN libdvdcss to fix the DVD playback failure on Windows 10/Mac
DVD publishers encrypt almost every disk to stop piracy and improper playback. Take into account that there’s a wide range of DVD encryption methods, your VLC is very likely unable to bypass the one on the current DVD.
VideoLAN, the producer of VLC Media Player, considering the continually upgrading DVD encryption, has released an extra plugin name libdvdcss.
The libdvdcss plugin is a library designed for VLC and other open-source DVD tools accessing encrypted DVDs. Once installed, you can manually add the libdvdcss to your VLC to make it eligible to play the DVD.
This is how:Download the latest libdvdcss on your Mac / Windows 10 computer.
- For Windows 10: Download the libdvdcss-1.4.2.tar.bx2 file and drag the .bx2 file to the VLC app folder.
- For macOS: Download macosx/ and finish the installation.
Finish the above steps, launch VLC on your computer and start to play the DVD.
The above 3 methods all work to fix the VLC won’t play DVD on both Mac and Windows 10 computers. Try them and get rid of the DVD playback error.
If none of these help you out of the trouble, there’re still 2 ways out for you to play the DVD on your computer. Please continue your reading to find out.
Walkarounds: How to play the DVD on Windows 10/Mac when VLC won’t play DVD
Method 1 Rip the DVD content as digital files for VLC
VLC won’t play DVD for you, but it’s still capable of playing digital files like MP4, AVI, WMV, MKV, etc. So, why notrip the DVD content as a digital file so that VLC can play the DVD movie for you without reading the disk.
To rip a DVD, you will need a professional DVD ripper tool. Here, Tipard DVD Ripper will be a perfect choice.
About the Tipard DVD Ripper:
Supporting multiple digital formats, you can easily convert the DVD to a preferred one in lossless quality. Moreover, this DVD ripper is so powerful that none of the DVD encryption methods will stop its access to the disk content. Besides, you’re available to choose the audio channel and subtitle track for the output file.
Free Download here:
How To Rip DVDs With VLC
Now, let’s see how to use Tipard DVD Ripper to rip the DVD for your VLC.
Step 1 Load up the disk on the DVD ripper
Pop the DVD into your computer’s disk drive and launch the Tipard DVD Ripper on your computer. On its interface, hit the big blue button to import the DVD to the ripper. Tipard will take a few seconds to analyze the disk.
Step 2 Decide the profile parameters for the output
When the analysis is complete, you will see the main movie of the DVD displaying on the interface.
There, you need to decide on the audio and subtitles for the output. Then, click Rip All to and locate MP4, choose Same as Sourceto rip the DVD as an MP4 video losslessly.
Step 3 Complete the process
When everything is set, hit Rip All to initiate a DVD ripping. A few minutes later, the process will be complete. Click the Open Output Folderbutton to locate and preview the movie.
The last thing you need to do is to launch VLC and drag the ripped DVD movie to the program for playback.
Method 2 Use another media player software to play a DVD
Apart from VLC, there’s a countless amount of media players in cyberspace that are capable of playing DVDs and regular media formats.
Vlc Dvd Player
Instead of getting stuck on the VLC playback failure for DVD, why not choose another media player that has fewer bugs but more powerful features.
If you have no idea which media player you should choose to surpass VLC, try the popular Aiseesoft Blu-ray Player.
What is Aiseesoft Blu-ray Player:
This is one of the most advanced media player software that is capable of playing Blu-ray discs, DVDs, ISO images, and digital files. Aiseesoft Blu-ray Player, with its outstanding playback ability, defeats those without.
Besides, unlike VLC requires adding audio and video plugins to improve the sound and frame performance, Aiseesoft Blu-ray Player supports lossless playback and Dolby 7.1/DTS that will represent a motion picture with vivid frames and crystal clear sound.
More importantly, it’s one of the most lightweight media players. You are less likely to experience errors and bugs during the DVD playback.
Find it attractive? Click the button below and download it for your DVD playback.
Conclusion:
Above are all the reasons, methods, and walkarounds of the VLC not playing DVD issue. Once the fixes are incapable of solving the disturbing playback failure, try alternative ways. Either rip the DVD as digital files or try another media player software to play the DVD.
Comments are closed.