All-in-one Disk Partition Manager As best partition manager for Windows, MiniTool Partition Wizard aims to maximize disk performance. It helps create/resize/format partition flexibly, convert disk between MBR and GPT disks, convert partition between NTFS and FAT32, and convert dynamic disk to basic without data loss in a few clicks. Partition Wizard Home Edition is a free partition manager designed by MiniTool Solution Ltd. It supports 32/64 bit Windows OS including Windows XP, Vista and Windows 7, Windows 8/8.1 Download Locations For: MiniTool Partition Wizard Free Edition External Mirror 1.
Summary :
In general, to create a new partition, you can shrink a volume to get the unallocated space and create a new one. However, there is no Shrink Volume in Disk Management of Windows XP. Thus, how to create partition after Windows XP installed.
Quick Navigation :
Want to Create Partition after Windows XP Installed?
In general, if you find the existing partitions are unreasonable, you need to repartition it to meet your further needs. Or when you need to create a new partition, the general way is to shrink the volume to release some space first and then create new partitions on the new released unallocated space.
However, if you are a Windows XP user, you may find that this way is unavailable. Unlike Windows Vista and the later Windows operating system versions, Windows XP Snap-in Disk Management doesn’t offer the Shrink Volume feature to release some space. Thus, this method is not available if you are using Windows XP.
Therefore, do you know how to create partition on Windows XP?
How to Create Partition on Windows XP?
As we have mentioned in the above part, that way is not available for a Windows XP user. Thus, we will show you a reliable and effective way to create partition Windows XP without losing any personal files.
In order to create partition Windows XP, you can take advantage of a Windows XP partition manager – MiniTool Partition Wizard. It is designed to optimize the partition and disk usage.
In addition, MiniTool Partition Wizard has many powerful features. It can aid you to extend partition, migrate OS to SSD, clone disk and so on.
So in order to create partition Windows XP, the Windows XP partition manager – MiniTool Partition Wizard is competent. Just download it from the following button and try to create partition after Windows XP installed.
And then, we will show you how to create partition after Windows XP installed step by step with pictures.
Step 1: Install the Windows partition manager, and launch it to enter its main interface.
Step 2: Since you need to create a new partition, the first step you need to do is to release the space. Thus, select the system partition and choose Move/Resize feature from the context menu to continue.
Step 2: In the popup window, you can drag the slide to decide how much space you want to take and click OK to continue.
Step 3: Then choose the unallocated space and right-click to choose Create to continue.
Step 4: In the next popup window, you can set the properties of the new partition, such as the file system, cluster size, drive letter and so on. Then click OK to continue.
Step 5: Returning to the main interface, you can preview the changes and click Apply to confirm these changes. After that, MiniTool Partition Wizard requires you to restart the computer, thus click Restart Now to continue.
Then you can successfully create partition Windows XP.
As you can see, with this Windows XP partition manager, you can successfully resize the partition and create a new one even though you are using Windows XP. With more partitions, you can separate the system partition and data partition so that you can find out the data when you need.
In addition, MiniTool Partition Wizard can help you to increase partitions in Windows XP.
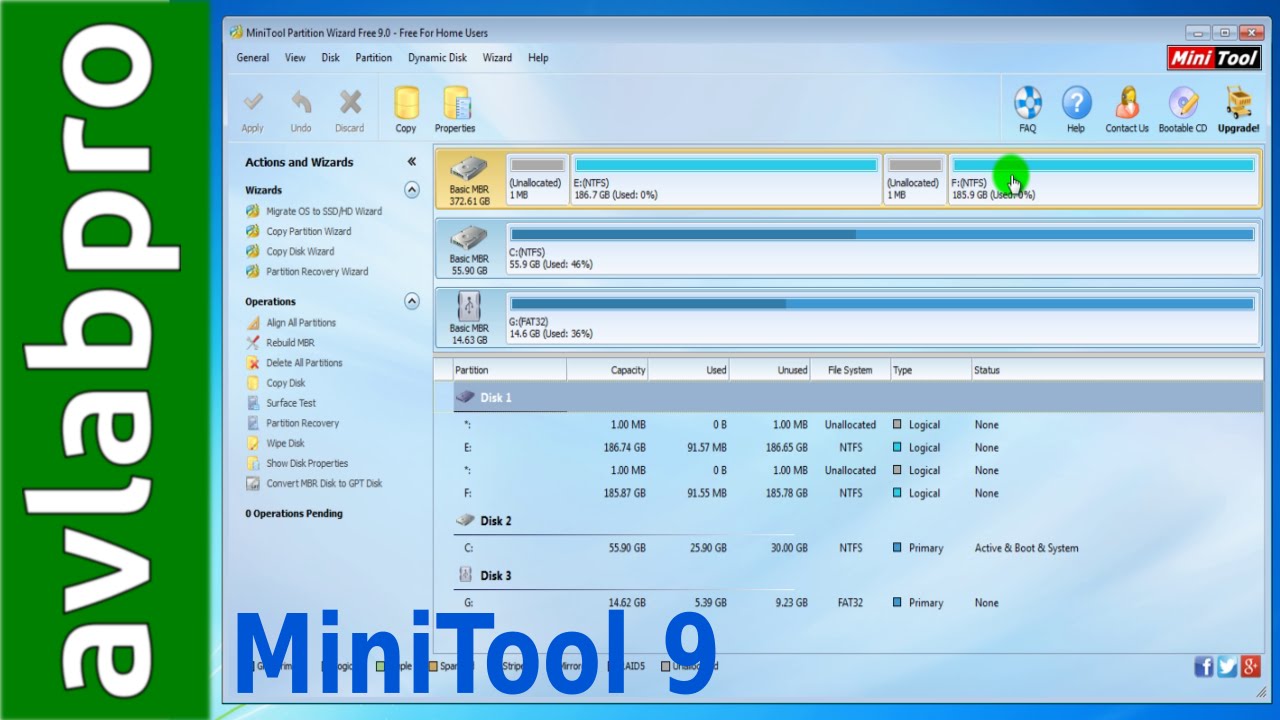
Bottom Line
After reading this post, you can get one effective way to create partition after installed Windows XP. And you can try to use MiniTool Partition Wizard to create partition Windows XP. In addition, this Windows XP partition manager would not lead to data loss.
However, if you have any better problem of MiniTool Partition Wizard, please don’t hesitate to contact us via the email [email protected].
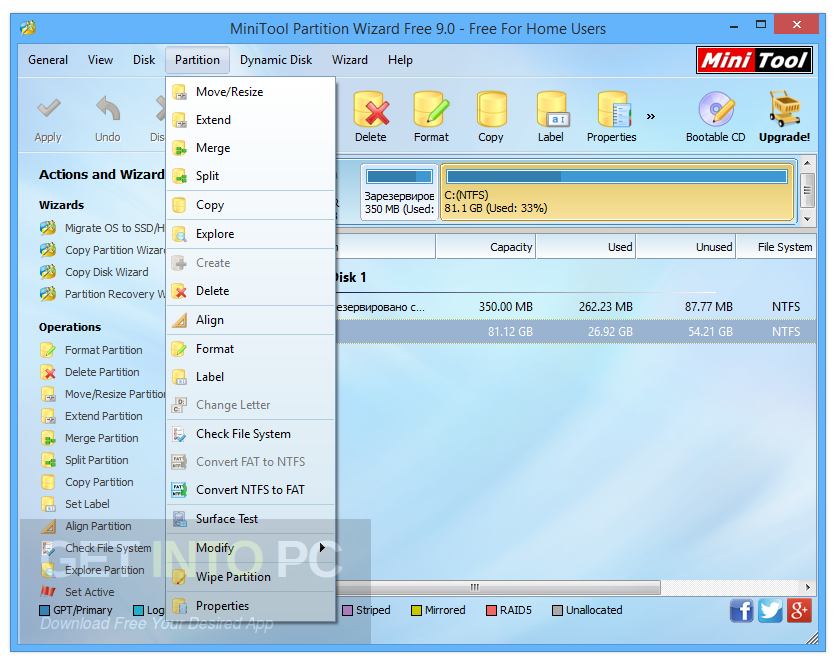
How to Partition a Hard Drive Windows XP FAQ
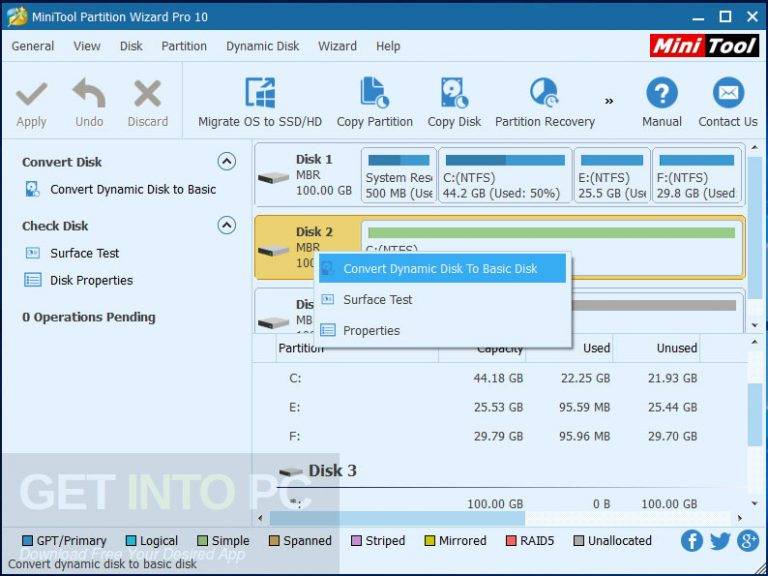
Summary :
Do you want to run Windows XP on Windows 10? If so, you may need a Windows XP emulator. In this post, MiniTool Partition Wizard shows you how to create a Windows XP VM with Windows XP emulators.

Quick Navigation :
Why Need a Windows XP Emulator?
Windows XP have reached the end of life (EOL) stage in its cycle for many years. This means there haven't been any significant security patches for Windows XP in years and software support is close to a decade out of date.
However, EOL doesn't mean that the operating system doesn't still have its uses. Whether it’s for nostalgia or to run old software, there are benefits to running a Windows XP machine. But it’s not recommended to run Windows XP as your only operating system, due to the following reasons:
- It has been outdated and unsupported for many years, which means that modern drivers won't work with it and a lot of modern PC hardware won't run it.
- It may be full of security risks, because no security precaution has been made for it in recent years.
Therefore, if you want to run Windows XP, Windows XP emulator is a good choice.
How to Run Windows XP Emulator for Windows 10
Usually, a virtual machine program can be a Windows XP emulator. Therefore, you can use Hyper-V, VirtualBox, and VMware to emulate Windows XP on Windows 10. But before you choose an emulator to create a Windows XP virtual machine, you should first download Windows XP mode and extract the file.
1. Hyper-V
Hyper-V is a tool built in Windows 10. If you want to use it to create a Windows XP virtual machine, please refer to the following steps:
Step 1: Enable Hyper-V in Windows 10.
- Open Control Panel and navigate to Programs> Turn Windows features on or off, under Programs and Features.
- In the new window, tick the box near Hyper-V, and then click OK.
Step 2: Create a Windows XP virtual machine.
- Open Hyper-V Manager.
- Make sure the local virtualization server is selected and then click on Action > Virtual Switch Manager...
- In the Virtual Switch Manager, create an external virtual switch and configure Virtual Switch Properties for it.
- Back to the Hyper-V Manager window, click Action>New>Virtual Machine to bring up the New Virtual Machine Wizard.
- Follow the wizard to create a Windows XP VM. In this step, you are required to import the Windows XP .iso file.
If you want to know more detailed steps, please refer to the following post:
This post shows you how to create a VM with Hyper-V, which can be viewed as Virtual PC Windows 10.
2. VirtualBox
Another Windows XP emulator for Windows 10 is VirtualBox. Here is the brief tutorial on how to use it to create a Windows XP virtual machine:
Minitool Partition Wizard Xp
- Boot up VirtualBox and select Newin the top menu bar.
- Give your virtual machine a name, choose VM version, and adjust memory size.
- In the Hard Drivesection, select Use an existing hard disk file. In this step, import the Windows XP file.
- Continue the wizard to create a Windows XP VM.
This post shows you how to increase VirtualBox disk size under Windows host.
3. VMware
To create a Windows XP VM with VMware, please follow the steps below:
- Launch VMware Workstation.
- Select Player> File > Import Windows XP Mode VM.
- Type a name for the new virtual machine, type or browse to the directory for the virtual machine files, and click Import.
Minitool Partition Wizard Xp 32 Bit
How to use Windows 10 as a virtual machine? This post takes VirtualBox and VMware Workstation for example to show the detailed steps and gives some useful tips.
Minitool Partition Wizard Pro Key
Through the above methods, you can run Windows XP on Windows 10. But if you just want to run some Windows XP apps on Windows 10, you don't need to use Windows XP emulators. You just need to adjust the compatibility settings as follows:
- Right click the app and choose Properties.
- Skip to the Compatibility
- Select the Run this program in compatibility mode for option, and then select Windows XP from the dropdown menu.
Comments are closed.