MiniTool Partition Wizard is a data recovery tool to recover partitions from IDE, SATA, SCSI, and external drives. Its support covers FAT12, FAT16, FAT32, VFAT, NTFS, and NTFS5 file systems. Once you run the program you can opt to do a scan of your full drives, of just the sections with free space, or of just certain areas that you specify. MiniTool partition manager software offers two perfect solutions for data recovery. Partition Recovery Wizard can find and recover the lost partitions while Data Recovery feature can recognize and recover lost/deleted files from damaged, formatted, inaccessible FAT/NTFS/exFAT drives and Desktop/Recycle Bin/specified folders.
- Partition Recovery Tools
- Minitool Partition Wizard Data Recovery Free
- Minitool Partition Wizard Data Recovery Key
- Minitool Partition Wizard Data Recovery License Code
- Minitool Partition Wizard Data Recovery Full
About “Lost Partition Recovery”
Once you enter MiniTool Power Data Recovery, you could see “Lost Partition Recovery” module in the main (first) interface. As you can see by putting cursor onto it, it is mainly designed to recover data from lost/deleted partition. What’s better, both local hard drives and removable devices are fully supported.
In the meantime, various commonly seen file systems (like NTFS and FAT32) and operating systems (like Windows XP, Windows 7, Windows 8 and Windows 10) can be compatible with all modules of MiniTool Power Data Recovery, the professional partition recovery software. All in all, if you start the computer normally, only to find a partition you need is missing mysteriously, you could make use of “Lost Partition Recovery” module to recover lost partition with ease.
Introduction to Partition Loss Issue
Partition loss is not as common as data loss. Yet, this problem is much tougher than simple data loss. Once a partition is missing, all data saved in it could be gone forever. Just thinking about this will drive users crazy. If there’s no important data in the missing partition, users can easily solve the problem by creating new partition or repartitioning the hard drive.
However, it is often not the case. Most of the time, the lost partition contains a lot of valuable data and the loss of them would bring us enormous losses. In summary, there’re 4 kinds of partition loss situations which will lead to different phenomena.
1.Only the boot partition is lost.
2.All partitions in the hard drive are missing.
3.Only the boot partition is left; other partitions are gone.
4.One or more partitions (except the boot partition) are lost from hard drive.
In situation 1 and 2, users are not able to enter the OS successfully. Blue screen or black screen tends to appear during computer boot process; meanwhile, the boot process may be stuck at a stage. In situation 3 and 4, users can see their left partition or partitions in hard drive after a successful boot.
Why Partition Is Lost
Sometimes, users know clearly that their partition is lost because they just delete it by pressing the wrong button. Nevertheless, partition is lost unwittingly in some cases and users don’t have a clue what’s the cause for it. This makes partition loss problem difficult to prevent. For users’ consideration, we’re going to list several common reasons for causing partition loss disaster.*) Partition table damage or loss: partition table is an indispensable part of hard drive; it is responsible for displaying partitions to us. If the hard disk partition table is somehow lost or damaged, the data in it can not be read and written sequentially, resulting in non-operational issue.
Partition table damage or loss is often caused by wrong operation, software conflict, power outage, hot-swap failure and virus attack. No matter what the reason is, users are not able to boot into the computer system successfully. Black screen or blue screen is easy to appear and suggest users that they can’t enter the OS for certain reasons.
*) Careless operation: as the old saying goes – “Even Homer sometimes nods”, everyone may make mistakes even though they think they’re already careful enough. For instance, when we open the Disk Management tool in Windows, trying to manage hard drive, we’re likely to delete a volume unintentionally. After that, the disk space which is originally taken by deleted volume will turn into unallocated space.
*) Virus attack/system crash: one of the most obvious characteristics of computer virus lies in its wide dissemination. It is no exaggeration to say that virus is hidden in every corner of the network and some of them are very difficult to detect. As is known to all, different viruses are created for different purposes. For instance, some of them are designed to steal other people’s private information while some others are just created to delete the storage information of data in order to play trick. Thus, partition can be easily deleted once computer is infected with virus.
Generally speaking, system crash refers to the situation of computer not working normally or crashing frequently. It is easy to happen; even the commonest operations, like shutting down system/upgrading BIOS abnormally and installing program mistakenly, could lead to system crash accident and then making partition(s) disappear.
*) Bad sector/track: physically, a hard drive platter is divided into several concentric circles, called tracks; and each track is divided into several sectors to store data. If a sector can’t be read and written normally, it becomes invalid, so the corresponding track is called a bad track.
If the sector/track is damaged physically by scratch or stain, the whole hard drive will be dead. But if only logical sector/track is detected, the hard drive can continue to be used as long as users finish shielding the bad sectors.
Obviously, all above reasons are able to bring partition loss to computer hard drive. Yet, users shouldn’t be too scared to do anything after finding the partition with useful data stored in is missing. They should be aware that partition recovery is possible. Even free partition recovery is achievable if only users turn to helpful tools in time.
What Should Be Noticed after Partition Loss
The symptoms of partition loss are: the partition and drive letter can’t be found in Windows Explorer; the partition also can’t be seen in Disk Management (under Control Panel -> Administrative Tools -> Computer Management). The place where partition is expected to locate is shown as Unallocated. In this case, we can confirm the partition is definitely lost.However, if users can’t see a partition in Windows Explorer, they need to further check the Disk Management. If a partition is here but without a drive letter, this means the certain partition is not lost; it’s only the drive letter that is missing. And they could make that partition appear again by just assigning an available drive letter to it.
After we confirmed that our partition is lost from hard drive, our first and natural reaction must be finding ways to recover lost partition ASAP. But, we need to notice the following things; otherwise, our wrong operations may bring irreparable damage to partition, so as to make partition data gone forever.
- Please stop performing any operations to hard drive immediately when you discover partition loss. Anything you do after that is very risky and may lead to further losses.
- Don’t try unreliable method without measuring its safety. Ordinary users tend to become extremely anxious after they lost the partition and valuable data in it. They’re willing to know how to recover lost partition effectively, so they would like to try every possible means to recover data. Well, this could be dangerous.
- Don’t format the disk. Some people heard that the disk will go back to normal after a successful formatting, so they may decide to try formatting when finding partition loss. However, this is completely wrong. Disk formatting will only make the important information needed for partition recovery disappear so as to reduce success rate.
- Rebuild partition table function is not a panacea. In the case when partition is lost because of partition table damage/loss, users are likely to think of rebuilding partition table to try to make the lost partition show up again. But we need to tell you that though this function is powerful, it still can make things worse when we use it in an inappropriate situation.
For users’ consideration, we strongly recommend that they choose green partition recovery tools to solve the partition loss problem. Since many high-quality recovery tools are mixed with the poor-quality ones, which can be found easily on the internet, we remind users to be extraordinarily careful when selecting one; security should always be put in the first place. Based on those points, we find MiniTool Power Data Recovery is a wonderful choice.
How Could Lost Partition Recovery Be Done
MiniTool Power Data Recovery is small in size but powerful in function and it is totally clean, no virus & spyware could ever be detected. Free edition, personal license, commercial license, enterprise license and technician license are provided for users who have different needs. Please click here if you want to know the differences.All those editions provide users with the same five functional modules: “Undelete Recovery”, “Lost Partition Recovery”, “Damaged Partition Recovery”, “Digital Media Recovery” and “CD/DVD Recovery”.
They’re designed for different data loss cases, so you need to choose the most proper one after reading the specific using range by putting cursor onto them. Click to enter a certain module and then the prompts in each interface will tell you how to recover lost partition.
If you’re desired to know the steps of lost partition recovery in detail, please move on to the next part, in which a clear tutorial is given to help you get back all data from lost partition. By the way, MiniTool Power Data Recovery Free Edition is able to deal with free partition recovery as long as the total size of data waiting to be recovered is no more than 1GB. Otherwise, a paid license code is needed to upgrade the partition recovery software from free edition to other advanced editions.
How to Recover Data from Deleted Partition
Here, we’re going to take deleted partition recovery as an example to show users how to restore partition data.Step 1: download MiniTool Power Data Recovery and install it to another drive with no lost data. Then, run it to see above main interface. Now, “Lost Partition Recovery” module needs to be chosen.
Step 2: you’re supposed to select the hard drive that contains your deleted partition (both internal and external hard drive will be displayed here). If your needed drive doesn’t appear, please click “Refresh” button to continue. After that, click “Full Scan” to search.
Step 3: the result interface will appear automatically at the end of full scan. Now, you can see a list of possible partitions and all you need to do is select the desired one and check needed files to store by pressing “Save”.
After all files were saved completely to the appointed place, you can format the disk, rebuild MBR, or do whatever you want to do.
But remember, if your system can’t boot successfully after partition loss, you should make use of the boot edition of MiniTool Power Data Recovery.
Quick Navigation :
About Data Recovery
Data Recovery is designed to recover files from the logically damaged partition, formatted partition, and RAW partition as well as to recover files mistakenly deleted from internal or external hard drives.
Besides, many computer users may have encountered partition loss due to some reasons like system update, hard drive failure, OS corruption, etc. And certainly, data in the partition is lost. Lost partition will be shown in the main interface of Data Recovery, and users can scan the lost partition to recover lost or deleted files after partition loss or deletion.
How to Recover Lost Data from Hard Drive
Step 1. Launch MiniTool Partition Wizard to get its main interface.
Step 2. To recover files from hard drive, click Data Recovery on the top Tool Bar.
Step 3. After launching Data Recovery function, users will enter the following interface where all the detected disk partitions are arrayed by drive letters.
Here Data Recovery will list 6 parts, and every part is different from each other.
- Recovery Result: this section will show the last scanning result record and you can manually load scanning result to check recovered files directly.
- Logical Drive: this section will show all existing partitions on users’ disk, including removable devices like USB drive. For partitions that do not have drive letters, they are arranged at the end of the list.
- Lost Partition: this section will show all lost partitions detected by Data Recovery, and then users can retrieve data from lost partitions.
- Unallocated Space: this section will show all unallocated spaces on users’ computer.
- Hard Disk: this section will list all hard disks on the computer. Users can also select a hard disk to scan.
- Specific Location: this section allows you to scan and recover files from three specific locations, including desktop, recycle bin, and a folder.
Then, Users can select a partition and click Scan. Here I take partition E as an example.
Kindly reminder:
If the target partition is not listed, please click the refresh icon on the top to refresh this interface. If users want to recover some specified file types on certain partitions, use Settings option near the Scan button to help. This way can save some scanning time.
Step 4. See! This software is scanning the selected partition. And it can find the lost or deleted files while scanning. If users have found crucial data, they can click icons in the red box to pause or stop the scan process for instant data recovery.
Step 5. After completing the scan, users need to find files they need. Then, check some items and click Save button.
Besides, to quickly find needed files, MiniTool Partition Wziard's Data Recovery offers the following options to users, which can help to find needed files very quickly.
Type
In type section, all the found files will be displayed by file type. Just unfold a file type and choose certain items of this type to recover.
Show Lost Files
This option helps users find the lost files quickly. Just click Show Lost Files button to make the software only show you the lost files.
Find
This option allows users to input the specific file name so as to quickly find the needed file. Just click Find button, type the file name and click Find finally. For an exact search, users can check Match Case or Match Word.
- The Match Case option requires users to pay attention to the capital and small letter of file name.
- The Match Word option requires users to type the complete file name including file extension.
- If there is more than one file that matches the searching condition, after clicking Find button, users can click Find Next button to check whether it is the one you want.
Filter
This Filter option enables users to search files by filename/extension, file size, creation or modification date. Besides, users can also choose to show deleted, lost or normal files according to their needs. Just click Filter button, and make some advanced settings in the pop-up window.
Step 6. Finally, choose a directory to save selected files. It is recommended to save the recovered files on another drive. Otherwise, the lost/deleted data could be overwritten.
Kindly reminder:

If users don't want to perform the recovery operation right now or have some problems when using this software, Export Scan Result option helps them to export the scan result to avoid a new scan. Click this feature, add a file name for the .rss file and export it to a location.
Next time when users open Data Recovery, just use Load Manually feature on the main interface to upload the scan result directly so that they don’t need to rescan the drive for recovery.
Apart from that, Data Recovery will keep the last time scanning result. Click the partition you scanned last time in the Recovery Result section and then choose Load Result, users will get the last time scanning result.
These instructions could help you quickly find and recover files in Data Recovery under different cases.
Note:- Please do not write any new files to the drive from which you want to retrieve deleted data, for doing this may overwrite the files which have been deleted.
- Please do not save recovered files to the original drive, because this may also overwrite deleted data.
- Overwritten files can’t be recovered anymore.
How to Quickly Find and Recover Deleted Files
Run Data Recovery, and choose the partition where your lost data is originally saved to scan. In our test, we select partition E: to scan.
After the scanning is completed, you’ll see the scanning result interface:
In this window, you can find and save files from one of the following 4 locations:
1. Original Folder Tree
In general, you could find the deleted items from the original path. Please double-click each partition to view contents, and in most cases, you can find needed files from the first partition (Existing Partition). The deleted items are always marked with red 'x'. Of course, you may find them from other partitions in addition to the first partition.
2. $Dir Folders in the Lost Files Folder
If you can’t find your needed files from the original path, please double click the Lost Files folder in each partition and view files in the $Dir folders. The deleted items are always saved in $Dir folders if they are not in original path.
3. Recycle Bin Folder
If lost files were originally saved on HDD, you can also check the Recycle Bin folder, as the following screenshot shows:
4. More Lost Files Folder
Just double click the More Lost Files folder and recover specified types of files. Files saved in this folder are found by directly scanning data area (bypass file system), so they will lose original names, and you need to recover them to a different drive to view the contents.
How to Quickly Find and Recover Files from Formatted Drive
Run Data Recovery, and then select the formatted drive to scan. In the test, we formatted E:, so we choose it to scan:
After the scanning is completed, you’ll see the following interface:
Please double click each partition to view contents. If you can find files from the original folder tree, just choose needed files and save them to another drive. But in most cases, there is no folder tree found, and you can only see the Lost Files folder after opening a partition. Please double-click the Lost Files folder, and then view files in the $Dir folders. In our test, we find desired files from $Dir folders:
You can also find and save files from the More Lost Files folder.
Please choose specified types of files and save them to another drive.
How to Quickly Find and Recover Files from Damaged/Inaccessible Drive
Firstly, please run Data Recovery and select the damaged or inaccessible drive to scan:
After the scanning is completed, you'll see the following interface:
Please double click each partition to view contents. If you can find needed files from the original folder tree, that’s great. Just choose and save needed files to another drive. But in most cases, users have to recover data from the More Lost Files folder:
Please choose specified types of files and save them to another drive.
How to Quickly Find and Recover Files from Lost Drive
Partition Recovery Tools
Firstly, please run Data Recovery and see whether you can find the lost drive from the Lost Partition module:
If found, just select the lost drive to scan. If not, please click the Hard Disk Drive tab, and choose the whole hard disk to scan:
After the scanning is completed, you’ll see the following window:
Please double click each partition to browse contents in either the original path or the Lost Files folder. If you can find desired files from one of those partitions, just save them to another drive. But if you can't find needed files, please double click the More Lost Files folder, and save specified types of files to another drive.
Tip: Files saved in the More Lost Files folder are found bypassing files system, so they will lose original names, and users need to recover them to a different drive to view contents.
How to Perform RAW Scan
In some cases, you are suggested to do a RAW scan using Data Recovery. This always happens when the program gets stuck in the process of rebuilding the virtual file system. After RAW scan, all files found will be listed in a drive named ALL RAW Files.
To perform a RAW scan, please run Data Recovery, find the existing partition/lost partition/unallocated space to be recovered and go to Settings. Then uncheck all the file systems before scanning the desired.
However, if RAW scan also fails to display useful data, that means there is no data our program can recognize or the disk read failed.
Tip: The RAW scan does not work for Hard Disk Drive module where you will have to select at least one file system.
FAQ when Using Data Recovery
1. How to recover files from ESD-USB drive?
ESD-USB drives are usually caused by burning Windows to an external hard drive. And then you get a hard drive with 32GB FAT32 partition followed by unallocated space taking up all the rest disk space. To recover data from ESD-USB drives, please make sure you are select the whole disk drive (in Hard Disk Drive module) instead of selecting the 32GB partition or the unallocated space to have a scan.
2. How to recover data from BitLocker encrypted hard drive?
Data Recovery cannot recover data from BitLocker encrypted hard drive unless you decrypt in advance.
3. How long will it take to complete the scan process?
The time required to scan a drive depends on many factors, such as how many data you saved in this drive and the current status of the drive.
4. Got the error message 'failed to find any file system information from the specified device', and no files are found.
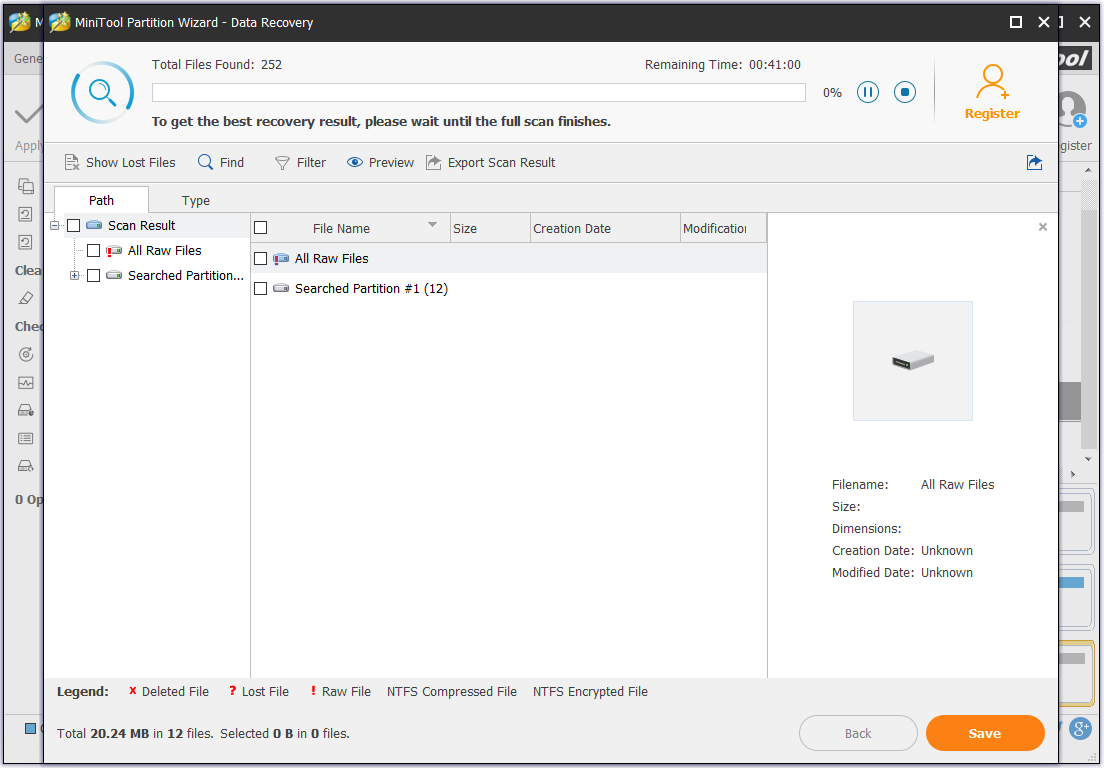
Most probably your device has physical issues. In this case, please take a screenshot to show us your disk layout in Windows Disk Management or use hard drive testing tools like CrystalDiskInfo to see whether your hard drive has physical issues.
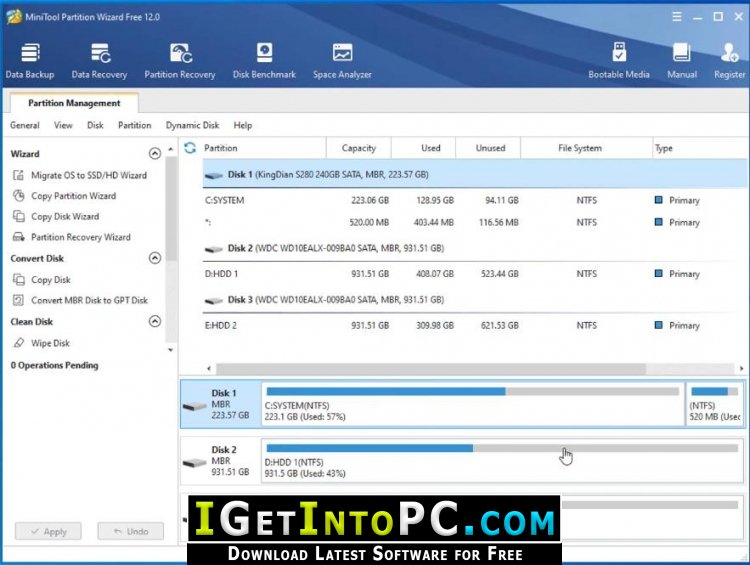
5. Why the program found a lot of partitions?
When our program finds a file system track, after scanning it will show it as a partition no matter the file system is intact or not. If it finds 10 file system tracks, it will show 10 partitions. If the file system is intact, all files in this partition will be shown correctly. If file system is incomplete or corrupted, all files will be in the RAW Files folder and lose their original name.
Files in the All RAW Files partition are found over the file system, so they lose original names and date info.
6. What does RAW Files mean?
Minitool Partition Wizard Data Recovery Free
RAW Files means that all files in it are found over file system, so they lose original names and date info. How does this occur? Well, when our program found files form incomplete or corrupted file systems, all files will be in the RAW Files folder.
7. What does $Dir file mean?
Minitool Partition Wizard Data Recovery Key
$Dir files are found from NTFS file system and the file record gets corrupted. When our program cannot find the parent directory of a file, that file will be included in a $Dir folder.
8. Why recovered files lost original names and are shown as file1, file2, file3…
In general, there are 2 causes for this issue:
1) Errors occurred during the process of scanning. In this case, please rescan the drive.
2) File system is damaged. In this case, the original folder structure can't be restored.
9. The program said it saved files successfully, but I just found an empty folder.
Minitool Partition Wizard Data Recovery License Code
In general, there are 4 causes for this issue:
1) There is not enough free space on the drive to save the file. Please double-check the unused space of the drive.
2) There are errors in the path selected for recovered files. In this case, please right-click an individual file and recover it to the root directory of a drive to see whether it is there. If you have already closed the program, you can relaunch, choose the function you used to scan the drive and load previous scanning results.
3) Errors occurred during scan. In this case, please rescan the drive and then save an individual file to see whether it is there.
4) File system of the drive you used to save recovered files isn't supported by Windows. Please try saving files to an NTFS or FAT32 partition.
10. Recovered files can't open in any other supported programs.
In general, there are 3 causes for this issue:
1) There are errors in the path selected for recovered files. In this case, please right-click an individual file and recover it to the root directory of a drive to see whether it can open correctly. If you have already closed the program, you can run it again, choose the function you used to scan the drive and load previous scanning results.
Minitool Partition Wizard Data Recovery Full
2) Errors occurred during scan. In this case, please rescan the drive and save an individual file to see whether it can open.
3) The file got damaged before recovery. Data Recovery can only recover lost/deleted files but can't repair damaged files.
Comments are closed.